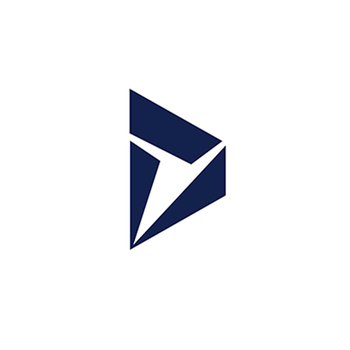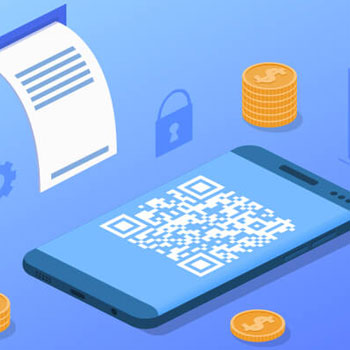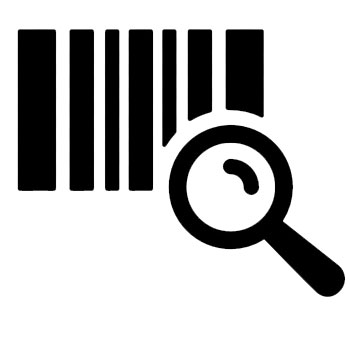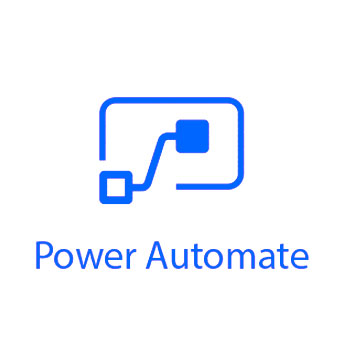SharePoint helps organizations share and collaborate with colleagues, partners, and customers. A document library provides a secure place to store files where you and your co-workers can find them easily, work on them together, and access them from any device at any time. The default site in SharePoint Online includes a document library and one is created automatically when you create a new site.
Automate Sharepoint Online Document Library tasks using Wpintegrate
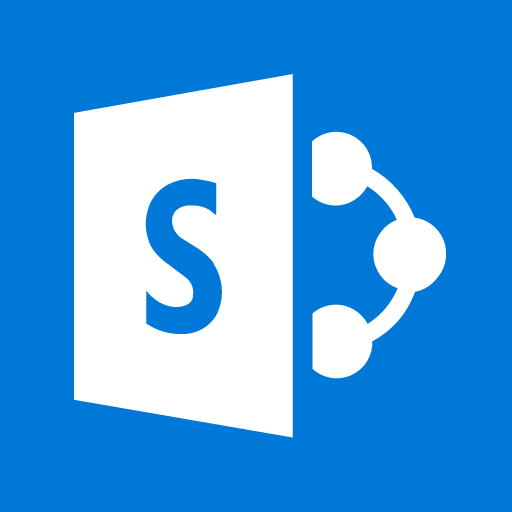
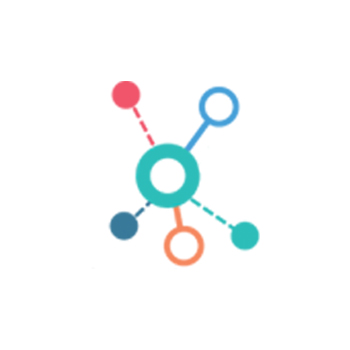
Request a Quote
Ways to Connect Sharepoint Online Document Library
Why the best apps are better together.
Sharepoint Online Document Library
SharePoint helps organizations share and collaborate with colleagues, partners, and customers. A document library provides a secure place to store files where you and your co-workers can find them easily, work on them together, and access them from any…
Sharepoint Online Document Library
SharePoint helps organizations share and collaborate with colleagues, partners, and customers. A document library provides a secure place to store files where you and your co-workers can find them easily, work on them together, and access them from any device at any time. The default site in SharePoint Online includes a document library and one is created automatically when you create a new site.
1. Select a Trigger
-
When a file is created or modified in a folder
Triggers when a file is created, and also each time it is modified in a SharePoint folder.
-
When a file is created (properties only)
Triggers when an item is created in a library. Returns only the properties stored in the library columns. You can add a “Get file content” step and use the “File identifier” property returned by this action to get to the contents of the file. When using this with the On-Premises Data Gateway, the name of the library to connect to may need to be entered manually.
-
When a file is created in a folder
-
When a file is created or modified (properties only)
Triggers when an item is created, or modified in a library. Returns only the properties stored in the library columns.
You can add a “Get file content” step and use the “File identifier” property returned by this action to get to the contents of the file.
When using this with the On-Premises Data Gateway, the name of the library to connect to may need to be entered manually. -
When a file is created (properties only)
Triggers when an item is created in a library. Returns only the properties stored in the library columns. You can add a “Get file content” step and use the “File identifier” property returned by this action to get to the contents of the file. When using this with the On-Premises Data Gateway, the name of the library to connect to may need to be entered manually.
-
When a file is created or modified (properties only)
Triggers when an item is created, or modified in a library. Returns only the properties stored in the library columns. You can add a “Get file content” step and use the “File identifier” property returned by this action to get to the contents of the file. When using this with the On-Premises Data Gateway, the name of the library to connect to may need to be entered manually.
-
When a file is deleted
Triggers when a file is deleted in a library. You can optionally specify a folder to watch as well. When a folder is deleted, the trigger will fire only once for the deleted folder.
2. Select a Action
-
Copy file
Copies a file. Works in a similar way to the “Copy to” command in SharePoint libraries. Returns information about the new file after copy.
-
Add attachment
Adds a new attachment to the specified list item.
-
Create file
Uploads a file to a SharePoint site. Make sure to pick an existing library.
-
Get attachments
Returns the list of attachments for the specified list item. You can add a “Get attachment content” step and use the “File identifier” property returned by this action to get to the contents of the file.
-
Get file properties
Gets the properties saved in the columns in the library for the item specified by the item id. You can add a “Get file content” step and use the “File identifier” property returned by this action to get to the contents of the file. When using this with the On-Premises Data Gateway, the name of the library to connect to may need to be entered manually.
-
Get files (properties only)
Gets the properties saved in the columns in the library for all folders and files stored in the library. You can also filter down to the items that match a condition. An “Apply to each” section is usually used to work with the output from this action. When using this with the On-Premises Data Gateway, the name of the library to connect to may need to be entered manually.
-
List folder
Returns files contained in a SharePoint folder.
-
Update file properties
Updates the properties stored in columns in a library for the item specified by the item id. Use “Update file” action to update file contents. When using this with the On-Premises Data Gateway, the name of the library to connect to may need to be entered manually.
-
Delete attachment
Deletes the specified attachment.
-
Delete file
Deletes the file specified by the file identifier.
-
Extract folder
Extracts an archive file into a SharePoint folder (example: .zip).
-
Get attachment content
Returns file contents using the file identifier. The contents can be copied somewhere else, or be used as an attachment.
-
Get file content
Gets file contents using the file identifier. The contents can be copied somewhere else, or be used as an attachment.
-
Get file content using path
Gets information about the file such as size, etag, created date, etc. Uses a file path to pick the file. Use “Get file properties” action to get to the values stored in the columns in the library.
-
Get file metadata
Gets information about the file such as size, etag, created date, etc. Uses a file identifier to pick the file. Use “Get file properties” action to get to the values stored in the columns in the library.
-
Get file metadata using path
Gets information about the file such as size, etag, created date, etc. Uses a file path to pick the file. Use “Get file properties” action to get to the values stored in the columns in the library.
-
List root folder
-
Update file
Updates the contents of the file specified by the file identifier.
-
Approve hub site join request
Approve hub site join request. This will return an approval token that can be used to complete the join request using the join hub site action.
-
Cancel hub site join request
Cancel hub join request. If applicable, you should specify the same Approval Correlation Id as used in the “Set hub site join status to pending” action.
-
Copy folder
Copies a folder. Works in a similar way to the “Copy to” command in SharePoint libraries. Returns information about the new folder after copy.
-
Create sharing link for a file or folder
Create sharing link for a file or folder.