Setup Microsoft Bookings for Woocommerce
- After activated the Bookings for Woocommerce pluign you can see new “Microsoft Booking” tab in Product data for enter the Woo-Commerce Booking pluign ShortCode.
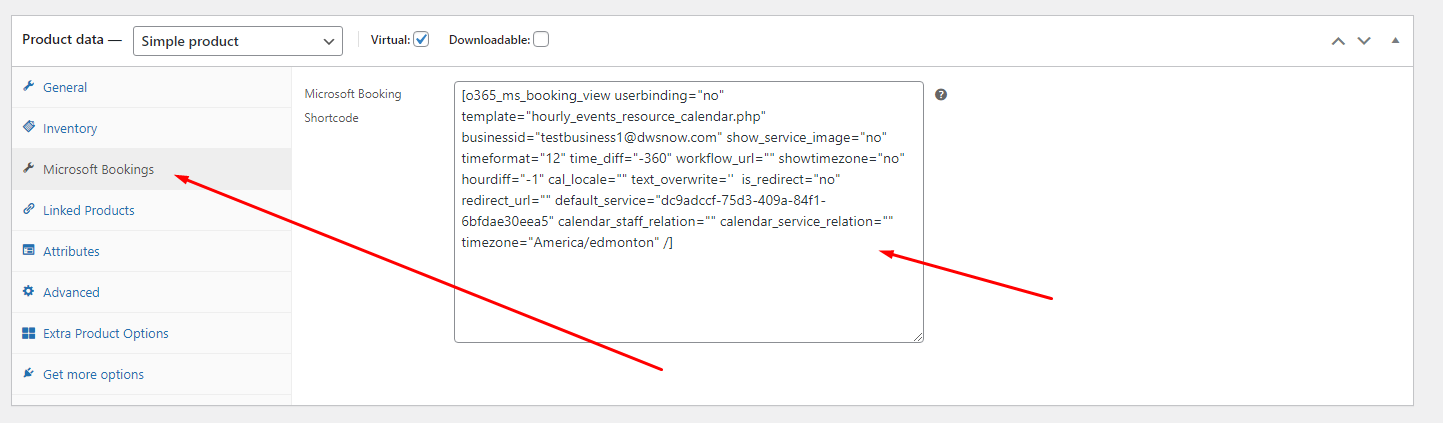
- Booking businessID can be grabbed from the Microsoft booking page, here is the screenshot for more clarification
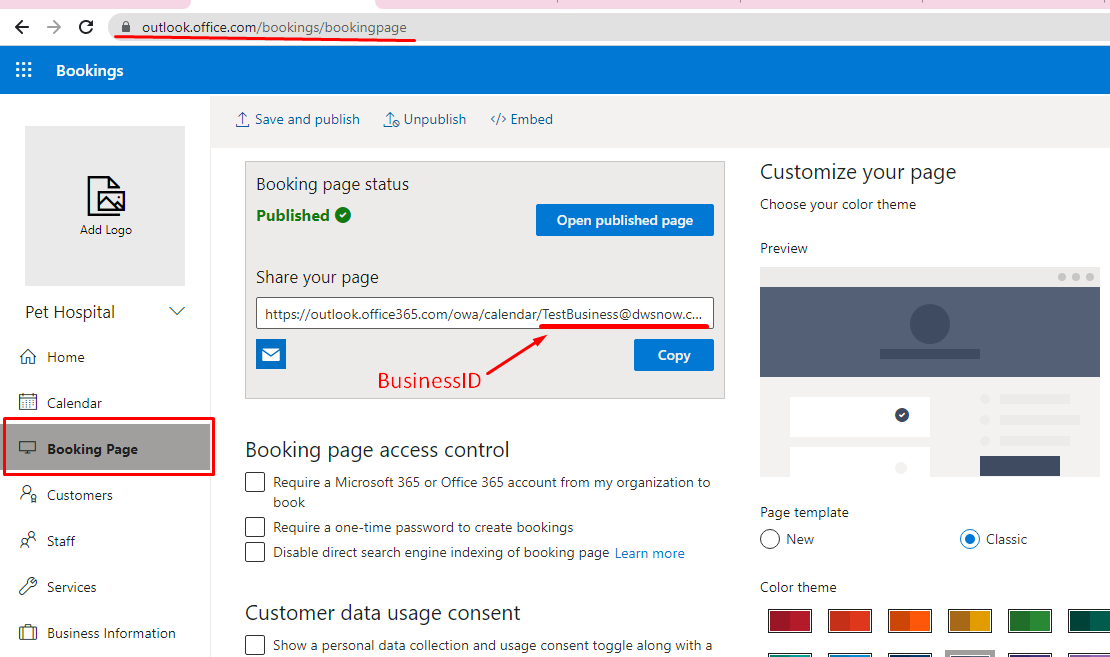
- Please use the Below ACF fields JSON file to import the woocommerce extra product options
- ACF BackUp
- After import the ACF fields data you can select the ACF filds on Product edit screen as per your requirements.
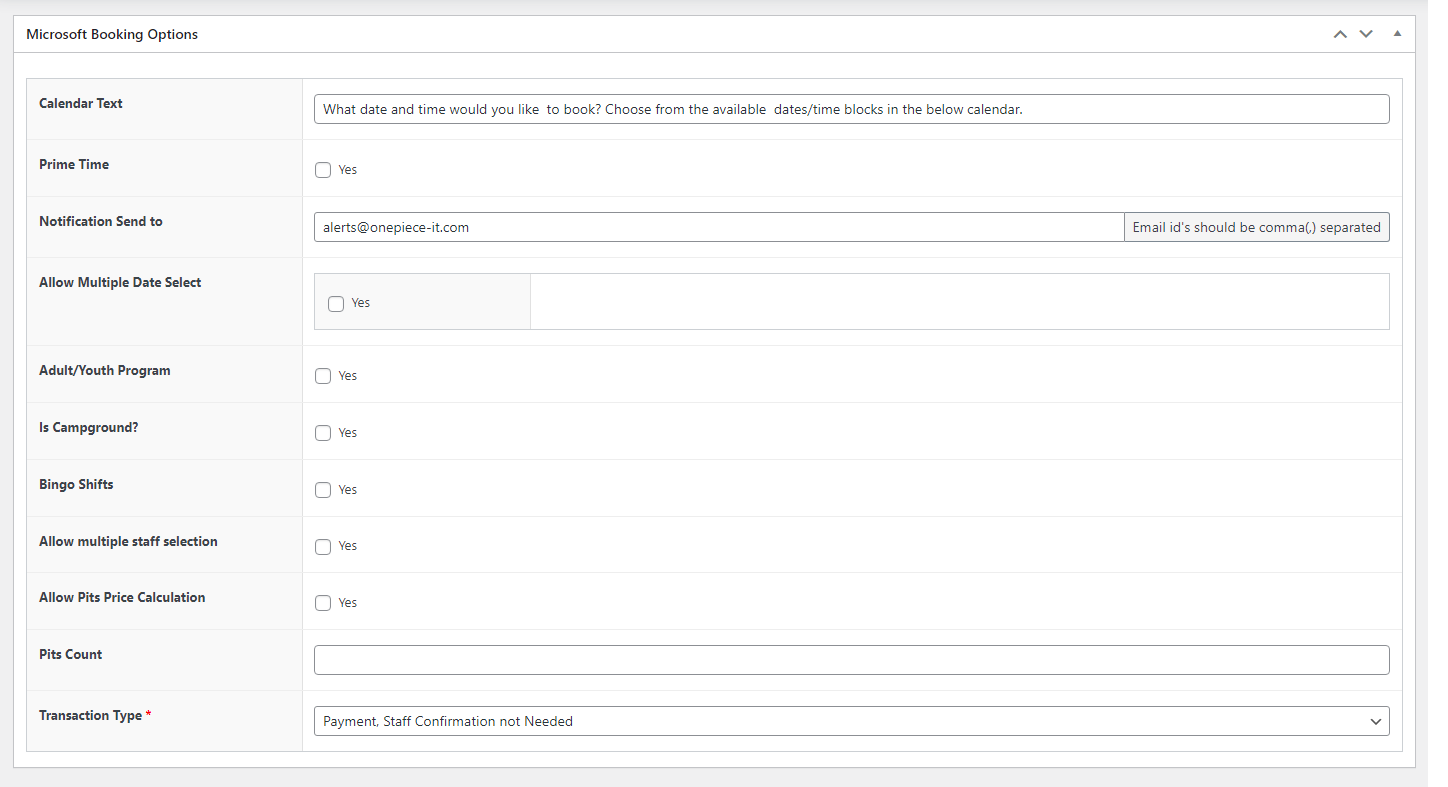
- Microsoft Booking ACF fields details:
- Calendar Text: If you want to show custom text above the calendar then you can add text in this field
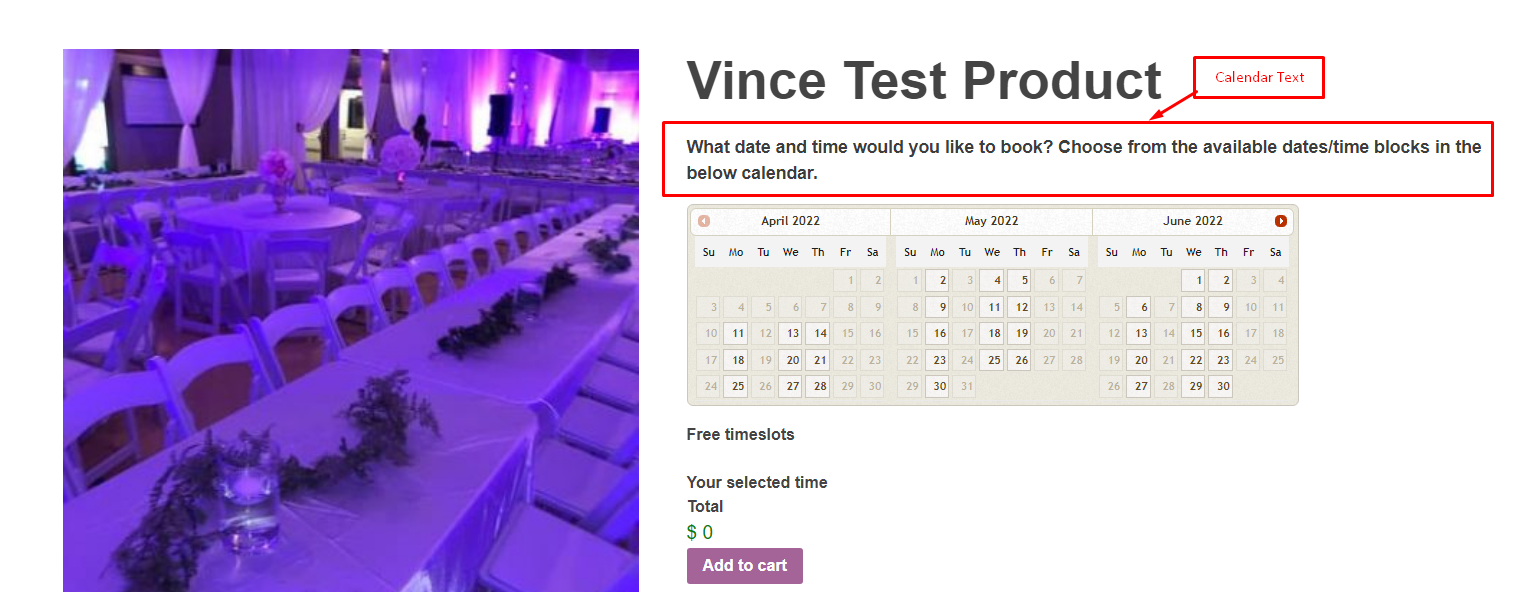
- Prime Time: When user checked this option user can view other fields for setup the price for prime time based on the range type and time range.
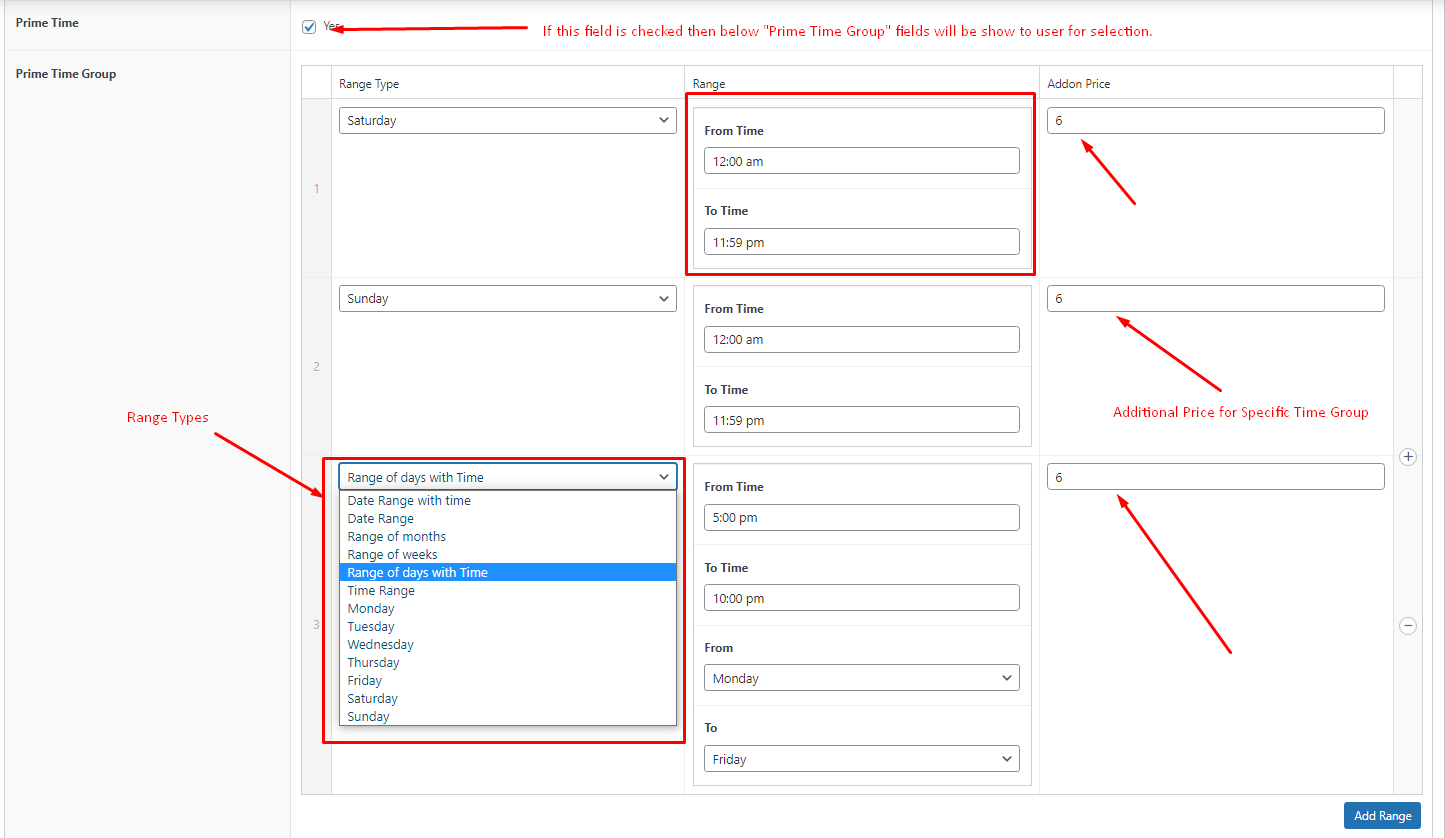
Prime time Frontend: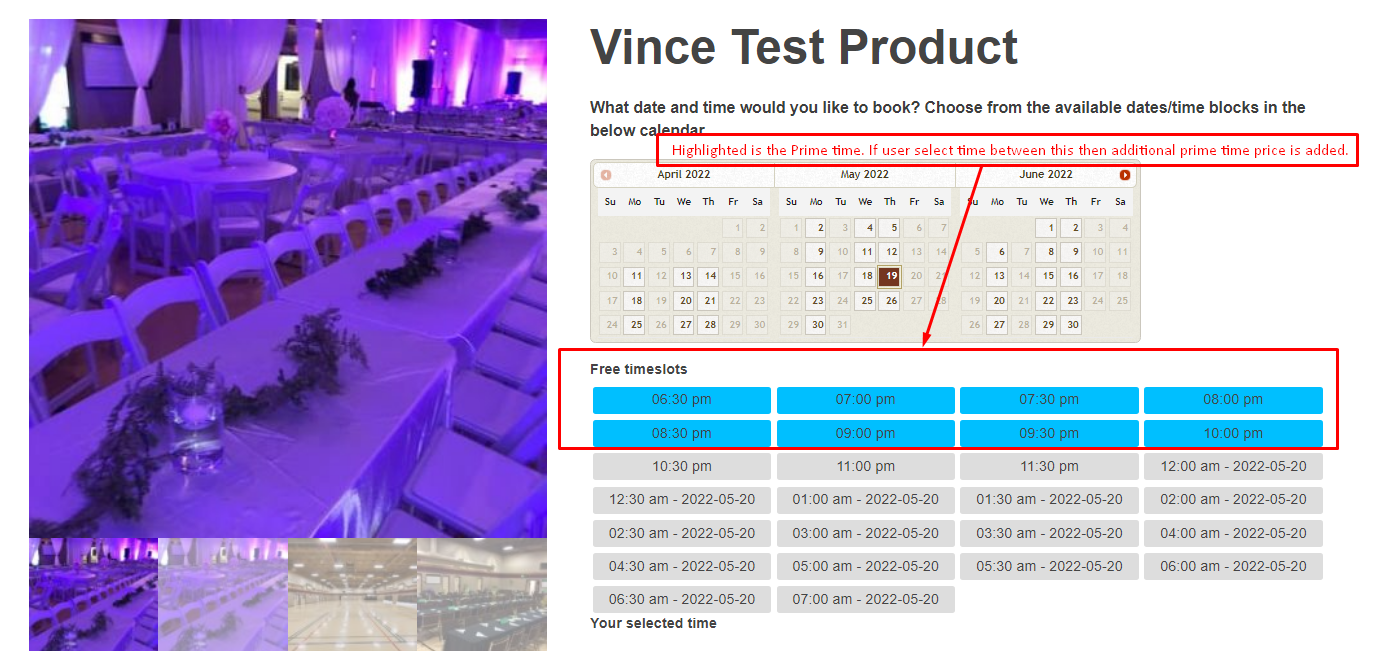
- Notification Send to: If user wants to send the notifiction for any other email address or send to more then one email address, then user can enter multiple email address with comma(,) separated.

- Allow Multiple Date Select: If this checkbox is checked then you can enter the number for how much booking can select from calendar. So frontend user only can select “N” number of date for booking. Like: if you enter 2 in this field then user can select two dates for booking.

- Adult/Youth Program: This option is used same as a category. If this checkbox is checked then you can enter the number of adult and youth calendar.
- Is Campground?: If this checkbox is checked then you can enter the addtion price for this campground feature.
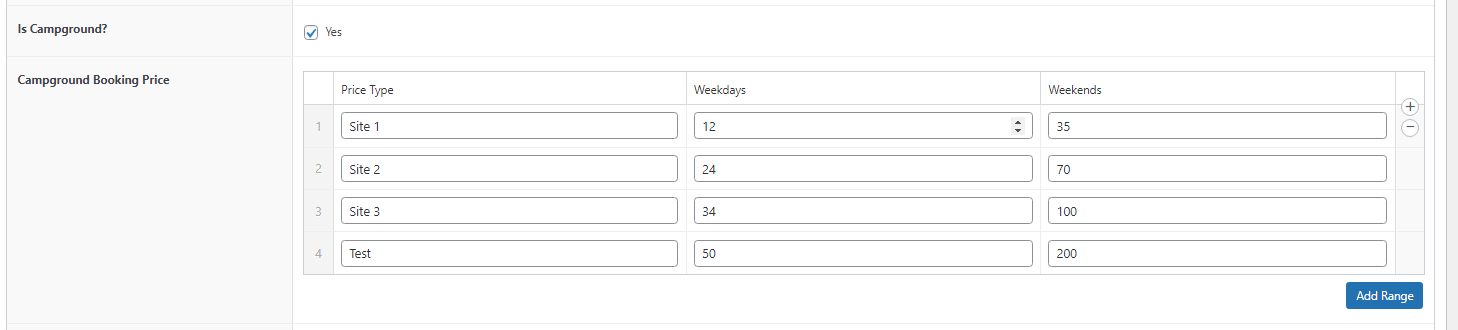
- Bingo Shifts: This option is used same as a category.
- Allow multiple staff selection: If this checkbox is checked then user can select the multiple staff when make booking. But if this option is enabled then Pits option is disable for selection.
- Allow Pits Price Calculation: if this option is enabled then “allow multiple staff selection” is disable for selction.
- Transaction Type: This is a type of booking. so when booking order is placed then as per this fields values decided the type of action for this booking.

Template customization
Plugin templates can be found here: wp-content/plugins/o365-wp-ms-booking-woocommerce-addon/templates/views
A custom template can be uploaded to theme folder also, here is the folder path: wp-content/themes/your-theme/o365-display/ms-booking/views/
Please change the your-theme name with your currently active theme name.
